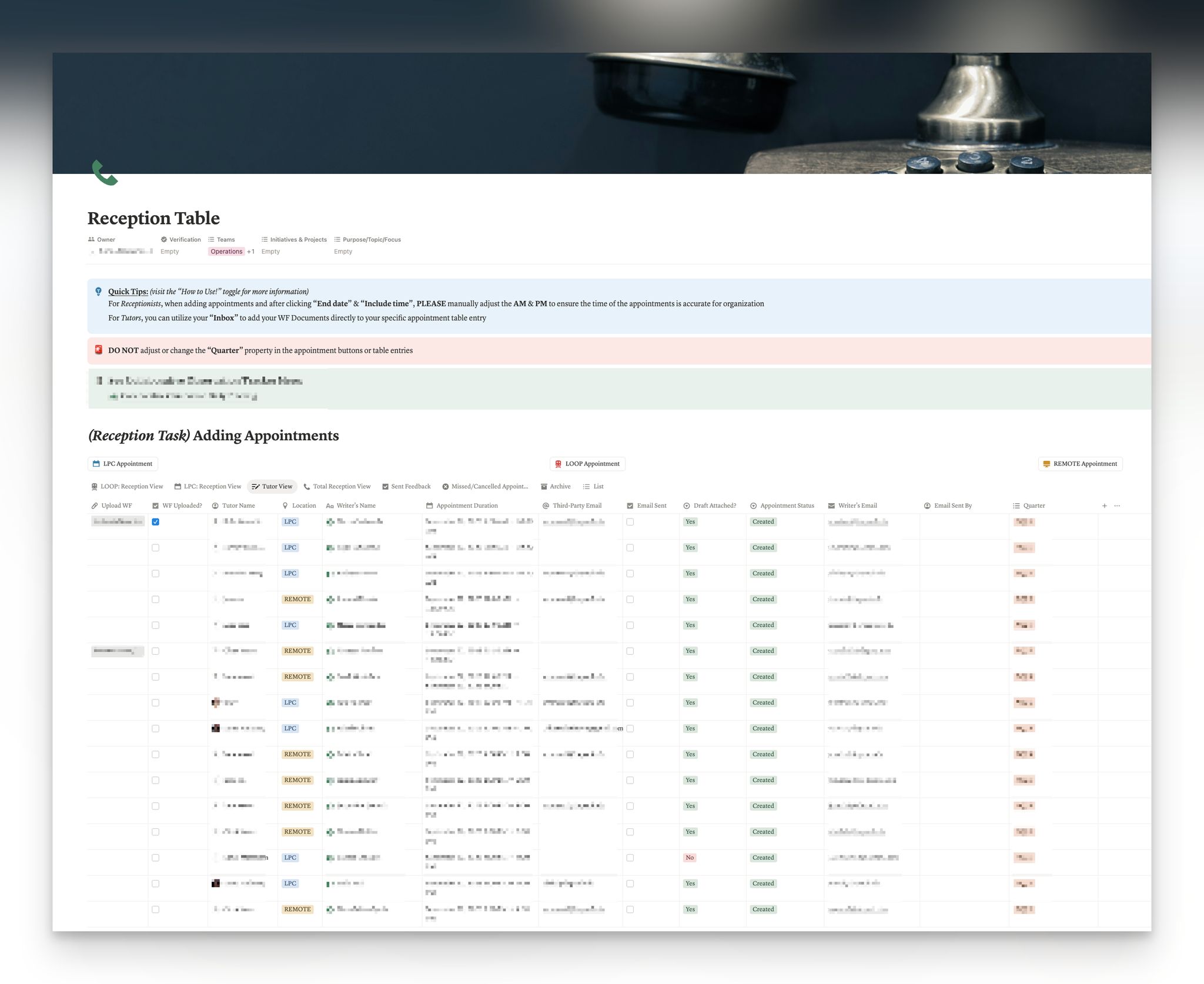WCOnline
The Writing Center uses WCOnline to organize and streamline our operations. All Writing Center staff commitments and work are recorded in WCOnline. Writing Center employees are given a certain amount of administrative access in WCOnline to register writers, view writers’ demographic information, and record their work activity by writing appointment letters.
You will receive WCOnline administrative access beginning your first quarter working as a tutor.
If for any reason you find your account does not have administrative access, please contact the  Operations Student Manager (OSM)s via Slack or email, who can grant you administrative access.
Operations Student Manager (OSM)s via Slack or email, who can grant you administrative access.
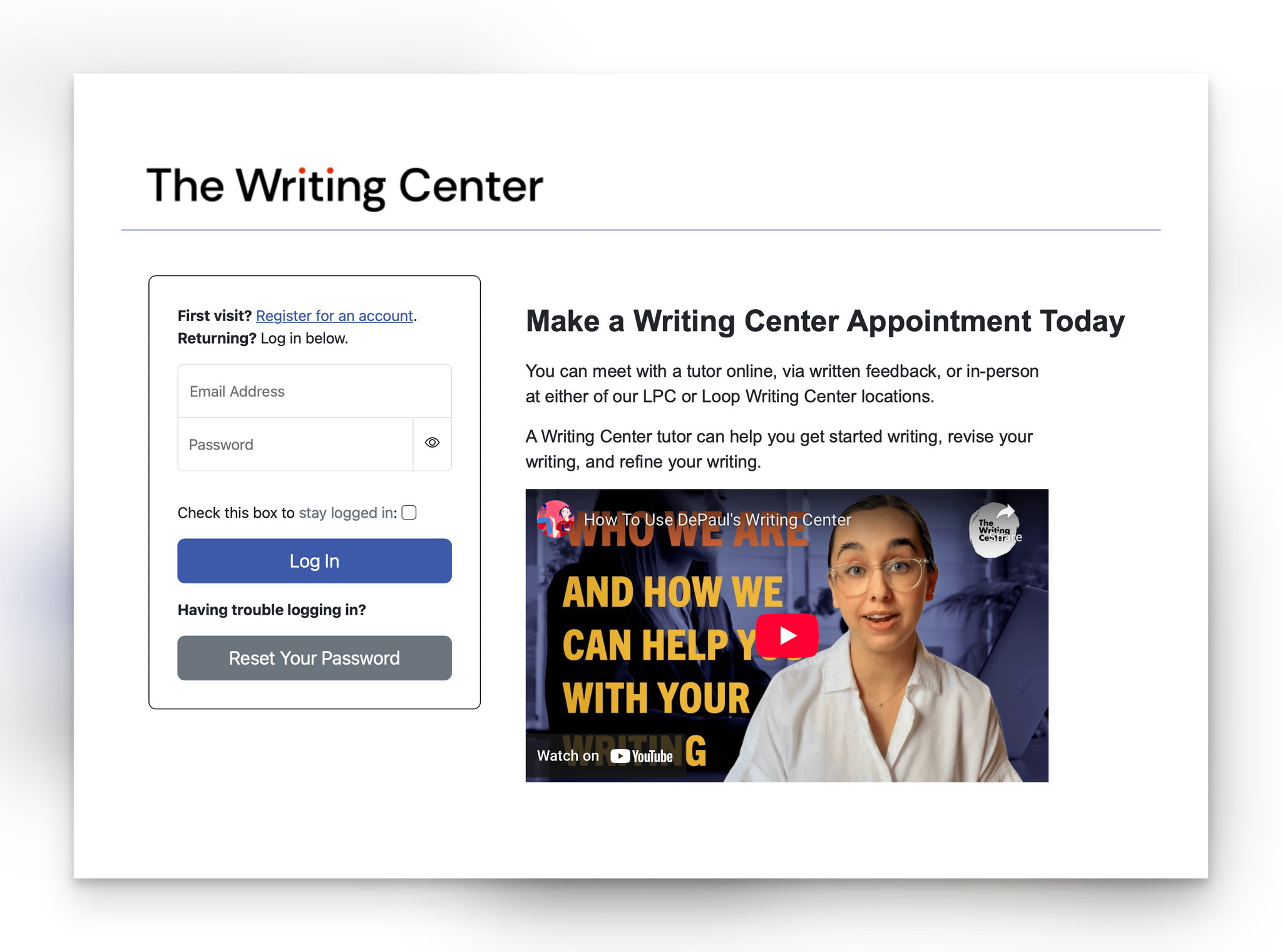
Slack—Our Internal Communication Tool
Slack is a channel-based communication platform that we use for work-related discussions. Slack is one key way we build a community at the Writing Center.
Slack allows us to easily and transparently communicate about all aspects of our work, and to do so in a multimodal medium, including writing, images, videos, emojis, GIF, etc. Slack makes it possible for us to communicate between campuses and with people working remotely.
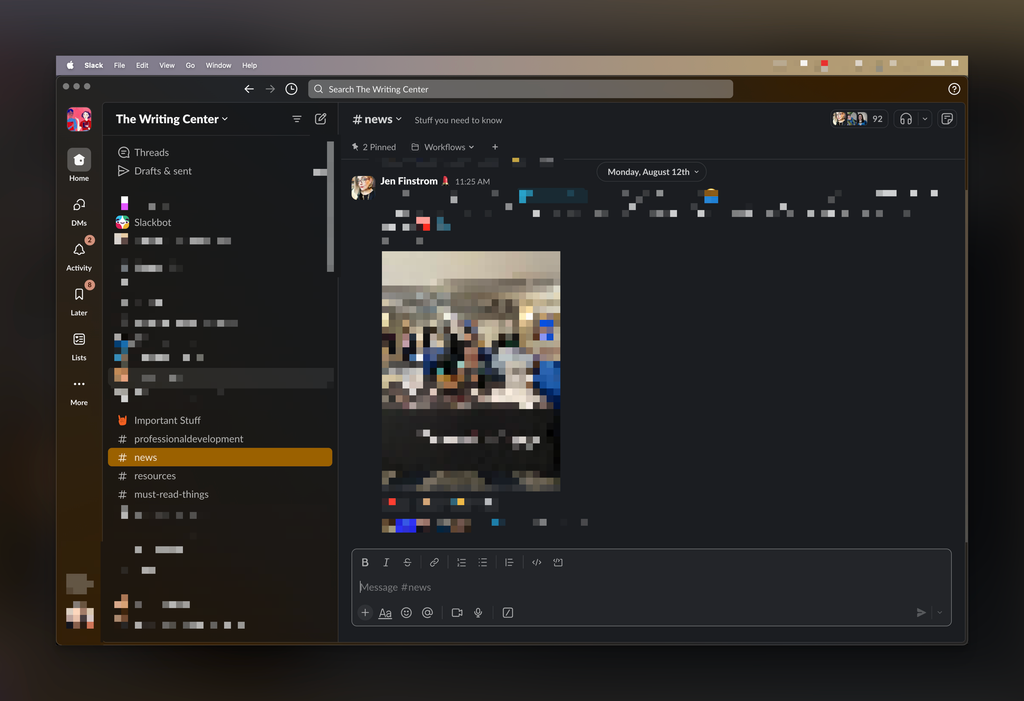
Our Slack workspace is accessible from a web browser at theucwbl.slack.com or by using the Slack app on a mobile device or computer.
New staff members receive an invitation to join the Slack workspace prior to their first work shift.
During every shift you work, you must have Slack open on a computer or mobile device and consistently check it, and/or have notifications enabled to alert you to any messages you receive.
👀 Required Channels
In Slack, we have a handful of public channels that you are required to be a member of and to which you will automatically be added.
#news—where administrators and student leaders communicate about things that you are required to read (and sometimes respond to) and where Writing Center staff communicate updates about events, teams, and other reminders

#extrahours—where Writing Center administrators post calls for staff if there is a need for coverage
🤫 Private Channels & DMs
When a specific group of Writing Center staff members need to communicate in a non-public forum, we use private channels. (Such as your cohort channel for Writing Fellows, or the daily channels.)
Slack also has direct messages (DMs) that allow private communication between you and the receiver(s) (up to 8 others in a given DM thread). Writing Center administrators cannot read or in any way access direct messages that do not include them (i.e., your DMs are truly private).
🙋🏽Non-Required Channels
If you like, you can also join other channels such as #pets, #music, etc., to connect with your coworkers.
On the sidebar, click on Channels and join ones that interest you!
We use the #random channel for non-work-related conversation and banter.
⌚Using @channel
To avoid flooding staff members’ devices with notifications when they aren’t working, the @channel mention should only be used in required public channels (#news, #extrahours, #chat, and #sidework) if the message meets at least one of the following criteria:
1) the message is time-sensitive
2) the message is operation-critical
As a general rule of thumb, if it's okay for someone to wait until their next shift to read your message, don’t add an @channel mention.
If you have a question about whether or not it is appropriate to use the @channel mention, ask a member of the administration team. Again, this rule only applies to public channels that all staff members are required to join.
Examples of appropriate & inappropriate @channel mentions
A scenario in which it is appropriate to use the @channel mention: The power in SAC 212 goes out, and staff needs to be notified that they should report to an alternate location for their upcoming shifts. A message is sent in #news with this notification.
In this scenario, it is appropriate to use the @channel mention because the message is both time-sensitive (staff members need to see it as soon as possible to inform their plans) and operation-critical (continued operation of Writing Center services depends on the information being communicated as quickly as possible).
A scenario in which it is not appropriate to use the @channel mention: A group of staff members has organized an optional trivia night event and they need tutors to register ahead of time. A message is sent in #news announcing the event and prompting people to register.
In this scenario, it is not appropriate to use the @channel mention because the message is not time-sensitive (staff members do not need to see it as soon as possible), nor is it operation-critical (attendance at trivia night is a wholesome Writing Center tradition, but not a critical component of Writing Center operations).
💯 Other Features
User Groups
Use user groups to mention staff members in a specific group in an office-wide channel. This allows you to send a notification to anyone who’s a part of that group in an announcement that everyone in that channel can see. You could post "Hey @workshops, my friend was in a class you came to and they were blown away by how good the workshop was!"
Themes
Customize the theme of your Slack dashboard!
- Slack > The Writing Center > Preferences > Sidebar > Theme
Emojis
We love emojis! Use emojis either as reactions or within messages.
Use Search to find specific content.
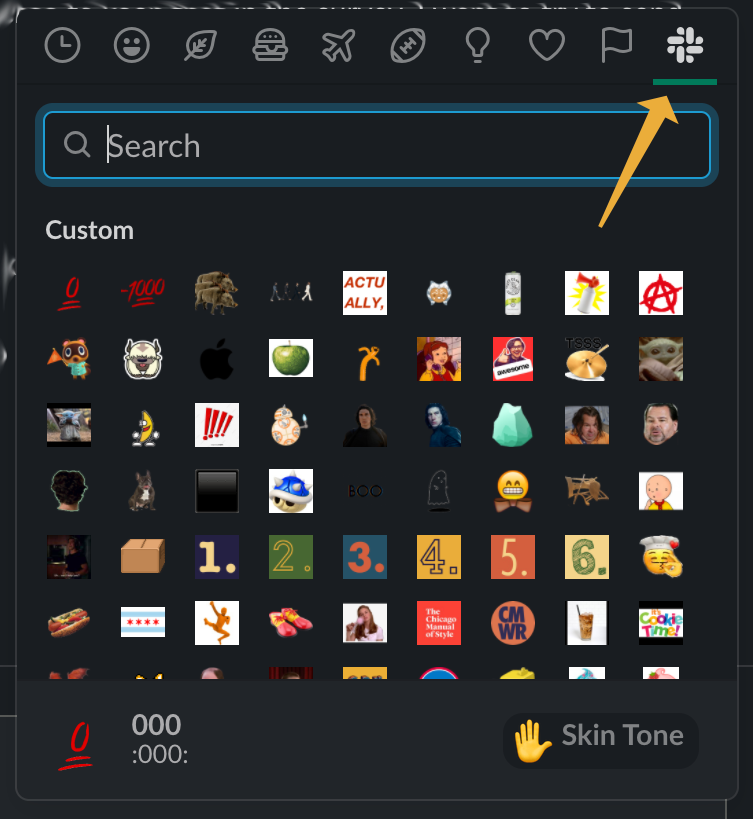
🔃 WCOnline & Slack
The Writing Center requires you to connect WCOnline with your Slack.
Connecting WCOnline and Slack lets you receive notifications when appointments with you are made, changed, or cancelled. Connecting Slack and WCOnline means that constantly refreshing WCOnline isn’t the only way you can spot any last-minute appointments. It reduces stress for you and the receptionist, knowing you have up-to-the-minute information about your appointments!
To receive WCOnline notifications in Slack
- In the Slack desktop app or web app, select your profile picture
- Select Preferences
- In the Preferences window left navigation bar, select Messages and Media
- Scroll to the bottom of Messages and Media and locate the header Bring emails into Slack
- Select Get a Forwarding Address button (if there is not already an email listed there)
- Copy the Forwarding Address email address Slack generated
- Send the Forwarding Address email via Slack to the
Operations Student Manager (OSM)s
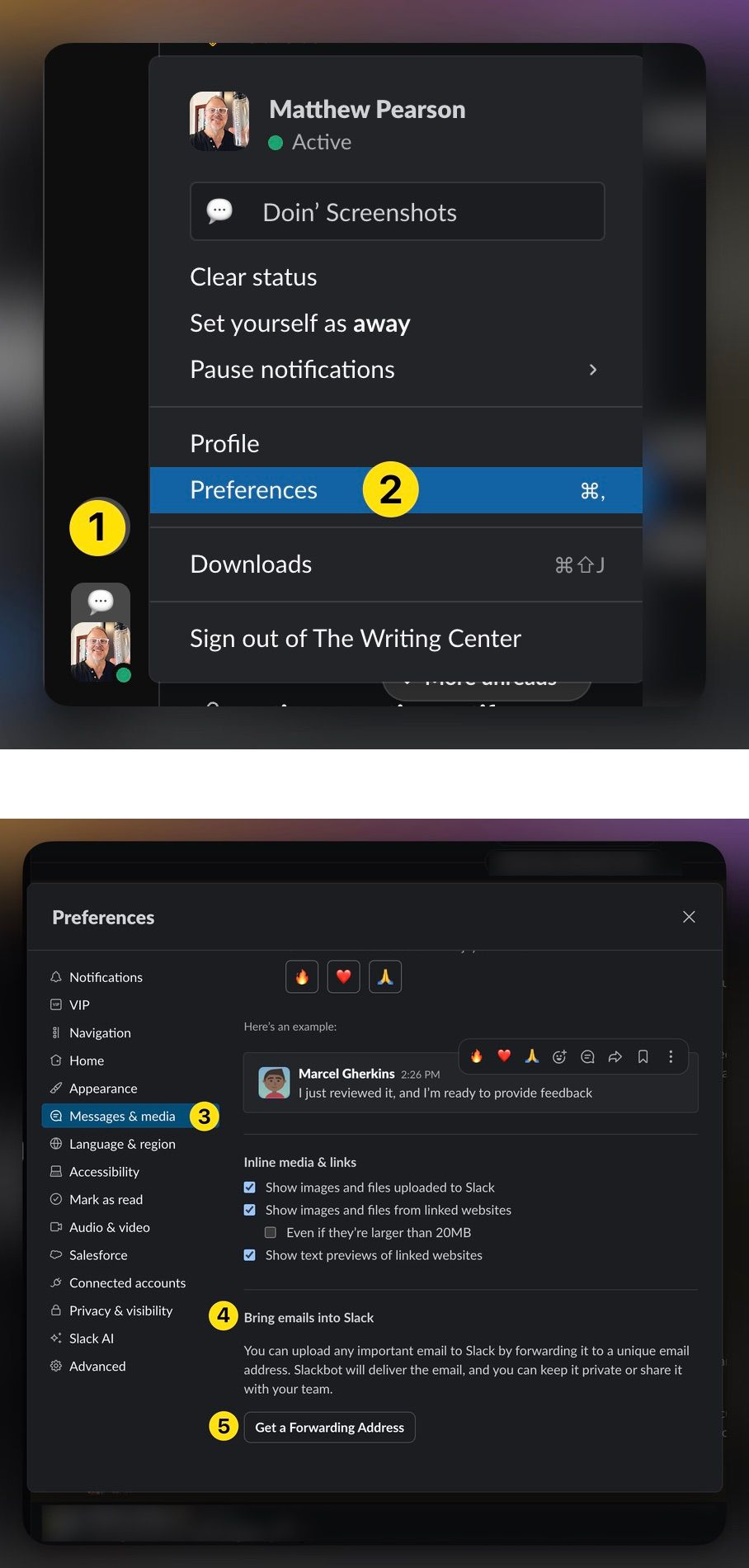
😀 Alumni Slack Permissions
Given how central Slack is to the work we do and the community we build through interacting on Slack, the Writing Center won’t remove you from our Slack workspace entirely when your employment ends with us. Instead, we will convert your Slack account from a full account to a single-channel (#network) user.
- Annually, on or around June 15, we will automatically switch all graduating staff members to single-channel users and add you to the #network channel.
- For anyone ending employment at a different time in the academic year, you can expect your account to switch to a single-channel account about two weeks after your employment ends.
- You are not required to join and can remove your account whenever you’d like after your employment with us ends.
📹 Slack Training Videos
Slack video tutorials
Watch these short videos to learn about getting started with Slack. We also offer a series of Slack 101 tutorials to help you get comfortable and get to work in Slack. New to Slack? Watch our What ...
https://slack.com/help/articles/360059976673-Slack-video-tutorials

Video: Emoji reactions for getting work done
Find out how emoji reactions make getting work done a little more pleasant, and a little more fun. To learn more, read about using emoji reactions. More Slack videos Videos to ...
https://slack.com/help/articles/1500005247141-Video--Emoji-reactions-for-getting-work-done

Video: Essential guide to notifications
See how you'll be notified in Slack and how to adjust your notification preferences. For more details, read about Slack notifications. More Slack videos Videos to get started ...
https://slack.com/help/articles/1500005346382-Video--Essential-guide-to-notifications

Video: Organize your conversations in Slack
See how you can keep your channels and direct messages organized within your sidebar in Slack. To learn more, read our detailed article on custom sections. Note: If you’re using the free versio...
https://slack.com/help/articles/4411352432275-Video--Organize-your-conversations-in-Slack

Video: Search in Slack
See how you can search in Slack and how you can use modifiers to find the information you need. To learn more, read about searching in Slack. More Slack videos Videos to get started E...
https://slack.com/help/articles/1500012472982-Video--Search-in-Slack

Notion
We use the productivity application Notion for mission-critical work, including tracking Written Feedback appointments, sharing completed Written Feedback documents, documenting Writing Fellows courses and student writer participating, and creating this very Handbook.
As a student employee, you will receive an invitation to join Notion via your DePaul Bluemail email address. Using your @depaul.edu address for your Notion account gives you a free Plus Plan for education account, which includes certain features that allow you to properly access the Notion pages you need for your work as a tutor and Writing Fellow.
If you already have your own Notion account using a different email address, you will need to sign up for an account with your @depaul.edu account to give you proper account permissions for working at the Writing Center.